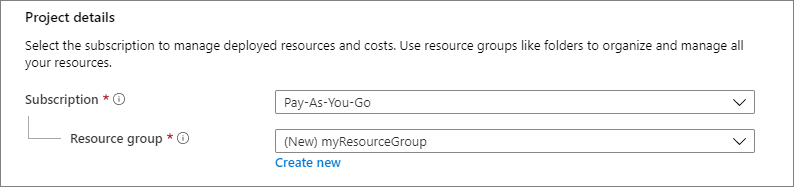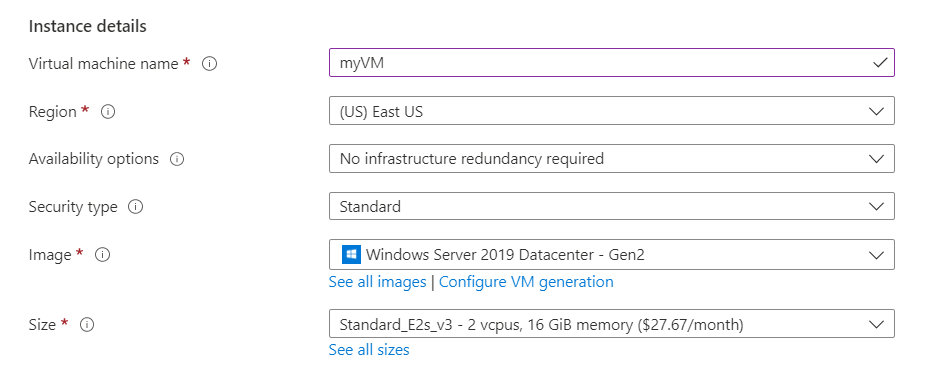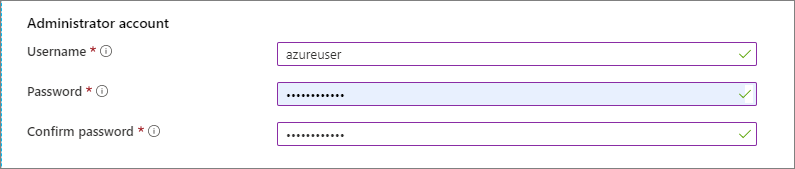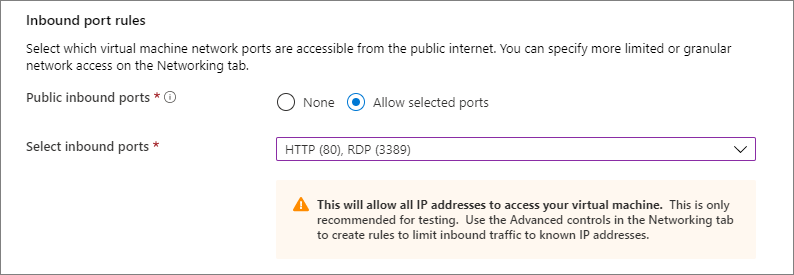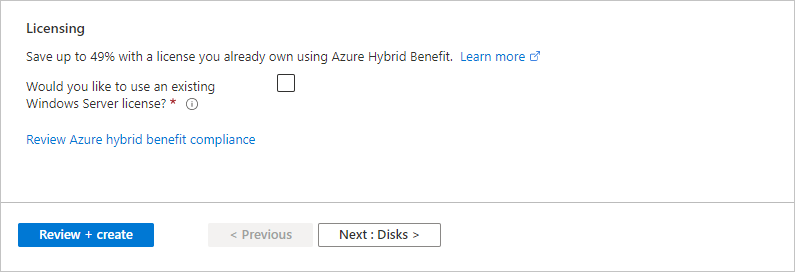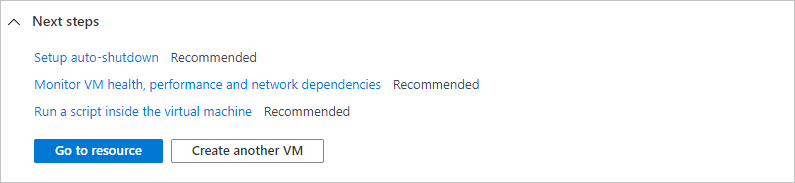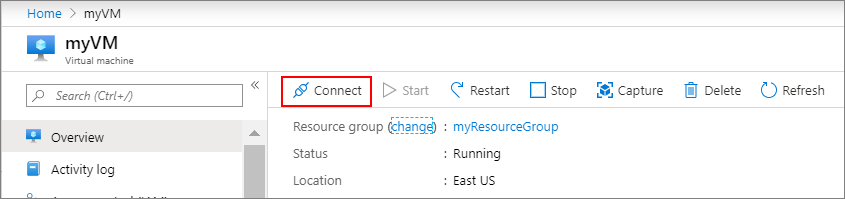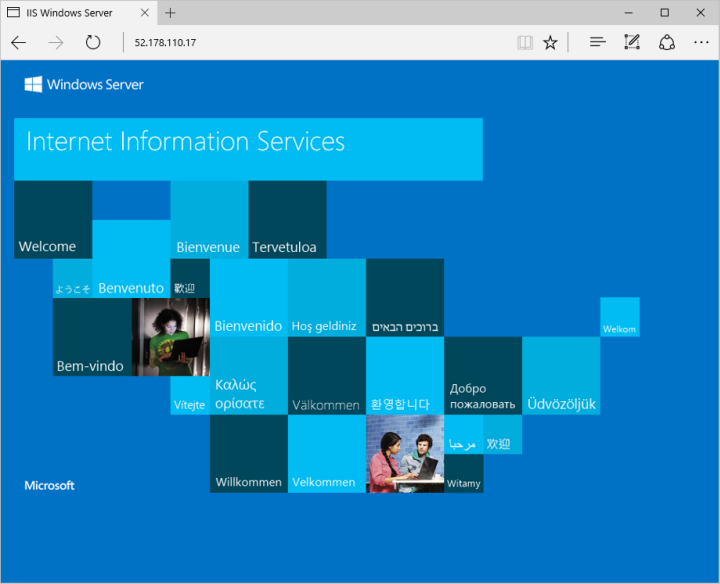Create a Windows virtual machine in the Azure portal
- Sign in to the Azure portal at https://portal.azure.com.
- Enter virtual machines in the search.
- Under Services, select Virtual machines.
- In the Virtual machines page, select Create and then Virtual machine. The Create a virtual machine page opens.
- In the Basics tab, under Project details, make sure the correct subscription is selected and then choose to Create new resource group. Enter myResourceGroup for the name.

- Under Instance details, enter myVM for the Virtual machine name and choose Windows Server 2019 Datacenter – Gen2 for the Image. Leave the other defaults.

- Under Administrator account, provide a username, such as azureuser and a password. The password must be at least 12 characters long and meet the defined complexity requirements.

- Under Inbound port rules, choose Allow selected ports and then select RDP (3389) and HTTP (80) from the drop-down.

- Leave the remaining defaults and then select the Review + create button at the bottom of the page.

- After validation runs, select the Create button at the bottom of the page.
- After deployment is complete, select Go to resource.

- On the overview page for your virtual machine, select the Connect > RDP.

- In the Connect with RDP page, keep the default options to connect by IP address, over port 3389, and click Download RDP file.
- Open the downloaded RDP file and click Connect when prompted.
- In the Windows Security window, select More choices and then Use a different account. Type the username as localhost\username, enter the password you created for the virtual machine, and then click OK.
- You may receive a certificate warning during the sign-in process. Click Yes or Continue to create the connection.
- To see your VM in action, install the IIS web server. Open a PowerShell prompt on the VM and run the following command:
Install-WindowsFeature -name Web-Server -IncludeManagementTools
- In the portal, select the VM and in the overview of the VM, hover over the IP address to show Copy to clipboard. Copy the IP address and paste it into a browser tab. The default IIS welcome page will open, and should look like this:

Tag:Azure