Inviting a Guest User in Azure Active Directory
- Sign in to the Azure portal with an account that’s been assigned the Global administrator, Guest, inviter, or User administrator role.
- Under Azure services, select Azure Active Directory (or use the search box to find and select Azure Active Directory).
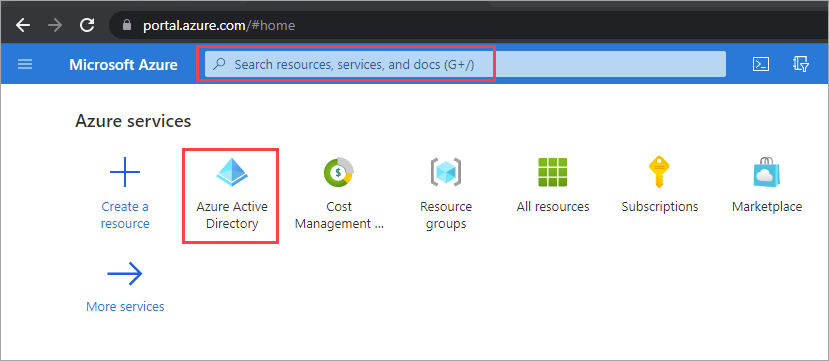
- Under Manage, select Users.
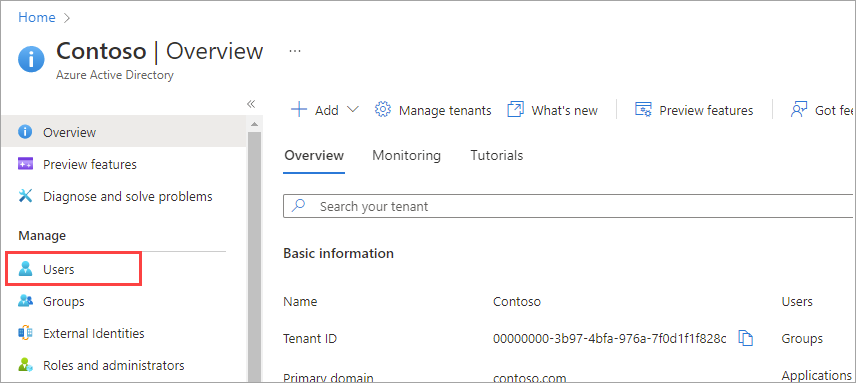
- Select New guest user.

- On the New user page, select Invite user and then add the guest user’s information.
Name. The first and last name of the guest user.
Email address (required). The email address of the guest user.
Personal message (optional) Include a personal welcome message to the guest user.
Groups: You can add the guest user to one or more existing groups, or you can do it later.
Roles: If you require Azure AD administrative permissions for the user, you can add them to an Azure AD role.
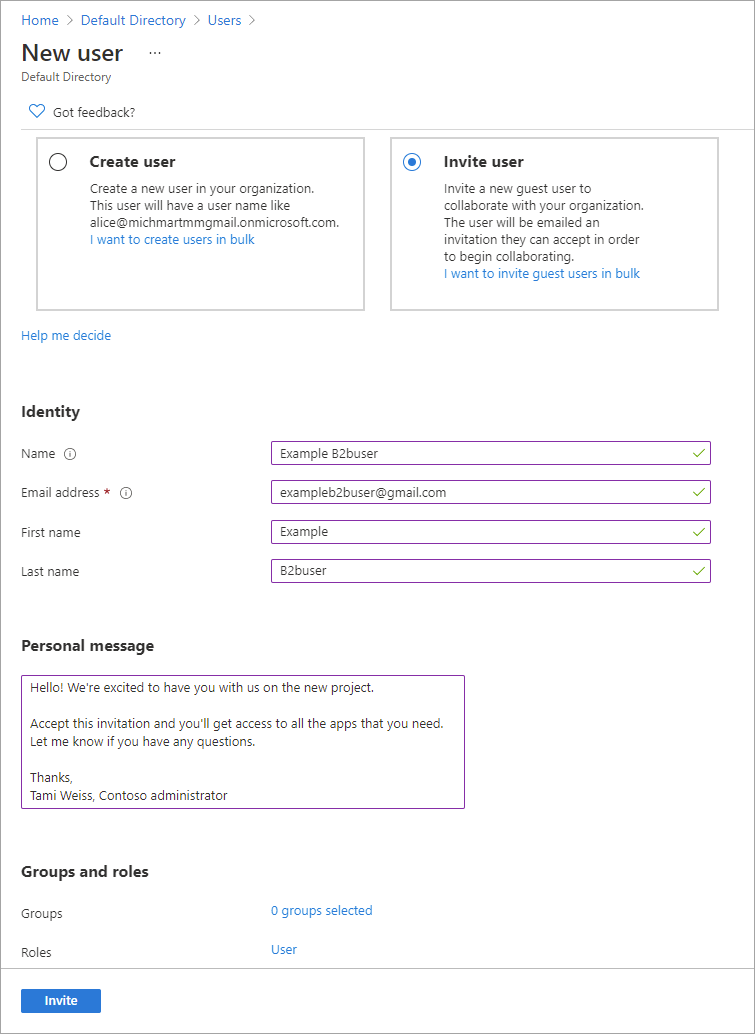
- Select Invite to automatically send the invitation to the guest user. A notification appears in the upper right with the message Successfully invited user.
- After you send the invitation, the user account is automatically added to the directory as a guest.
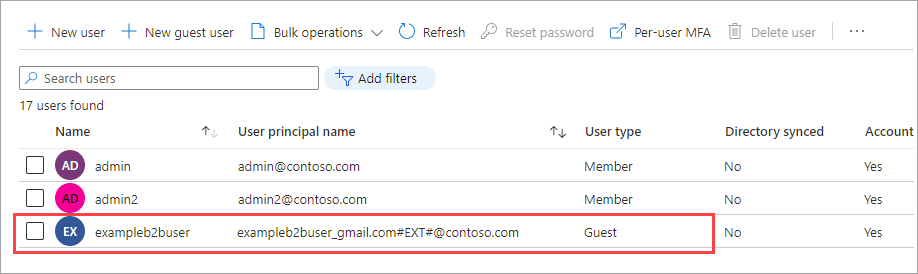
- Sign in to your test guest user’s email account.
- In your inbox, open the email from “Microsoft Invitations on behalf of Contoso.”
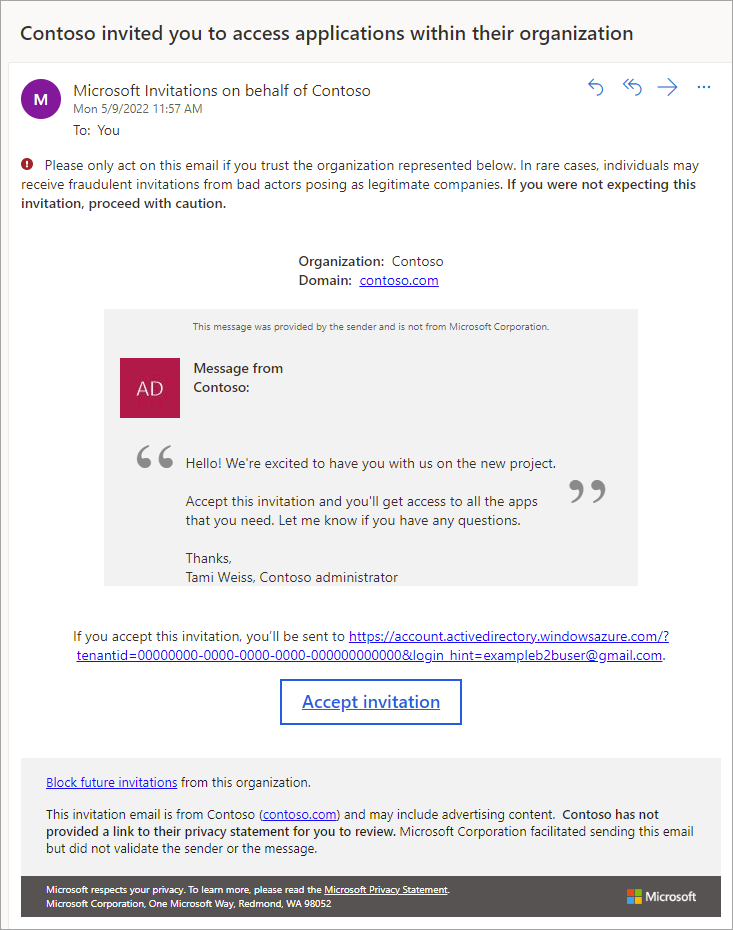
- In the email body, select Accept invitation. A Review permissions page opens in the browser.
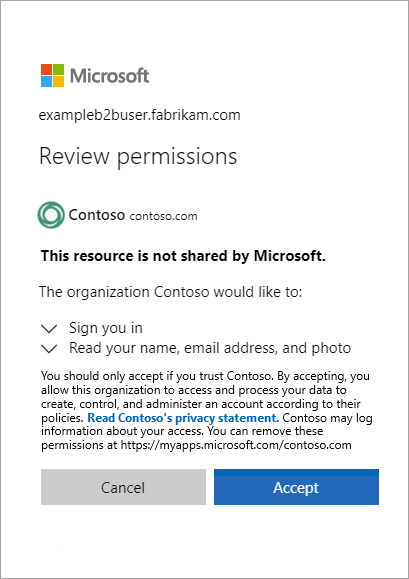
- Select Accept.
- The My Apps page opens. Because we haven’t assigned any apps to this guest user, you’ll see the message “There are no apps to show.” In a real-life scenario, you would add the guest user to an app so the app would appear here.
Tag:Azure
