Create an integration workflow with multi-tenant Azure Logic Apps and the Azure portal
The RSS connector has a trigger that checks an RSS feed, based on a schedule. The Office 365 Outlook connector has an action that sends an email for each new item. The connectors in this example are only two among the hundreds of connectors that you can use in a workflow. While this example is cloud-based, Azure Logic Apps supports workflows that connect apps, data, services, and systems across cloud, on premises, and hybrid environments.
The following screenshot shows the high-level example workflow:

- Sign in to the Azure portal with your Azure account.
- In the Azure search box, enter
logic apps, and select Logic apps.
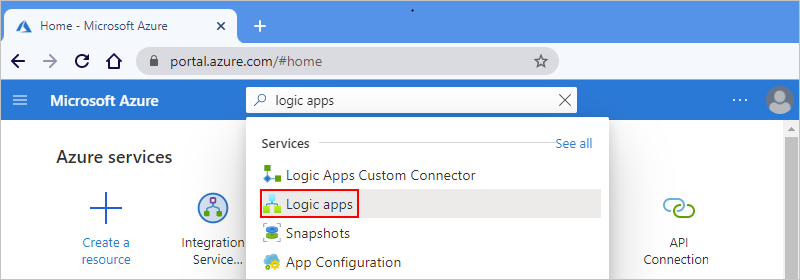
- On the Logic apps page, select Add.
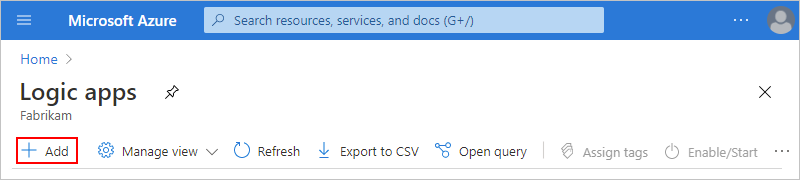
- On the Create Logic App pane, on the Basics tab, provide the following basic information about your logic app:
- Subscription: Your Azure subscription name.
- Resource Group: The Azure resource group where you create your logic app and related resources. This name must be unique across regions and can contain only letters, numbers, hyphens (-), underscores (_), parentheses (()), and periods (.).
- Logic App name: Your logic app name, which must be unique across regions and can contain only letters, numbers, hyphens (-), underscores (_), parentheses ((, )), and periods (.).
- Before you continue making selections, go to the Plan section. For Plan type, select Consumption so that you view only the settings that apply to the Consumption plan-based logic app type. The Plan type property specifies the logic app type and billing model to use
- Now continue making the following selections:
- Region: The Azure datacenter region for storing your app’s information. This example deploys the sample logic app to the West US region in Azure.
- Enable log analytics: This option appears and applies only when you select the Consumption logic app type.
- When you’re done, your settings look similar to this version:
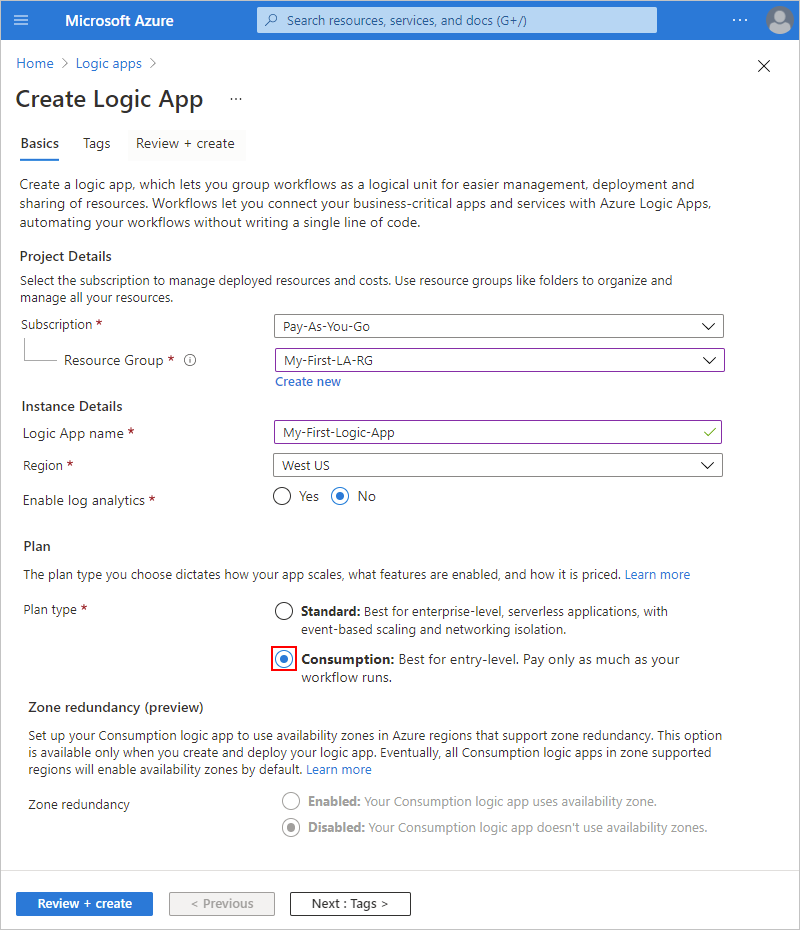
- When you’re ready, select Review + Create.
- On the validation page that appears, confirm all the information that you provided, and select Create.
- After Azure successfully deploys your app, select Go to resource. Or, find and select your logic app resource by typing the name in the Azure search box.
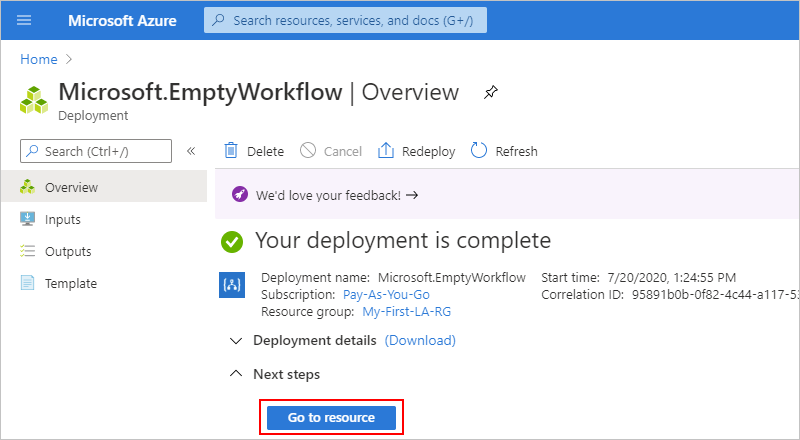
- Scroll down past the video and the section named Start with a common trigger.
- Under Templates, select Blank Logic App.
- Under the designer search box, select All.
- In the designer search box, enter rss. From the Triggers list, select the RSS trigger, When a feed item is published.
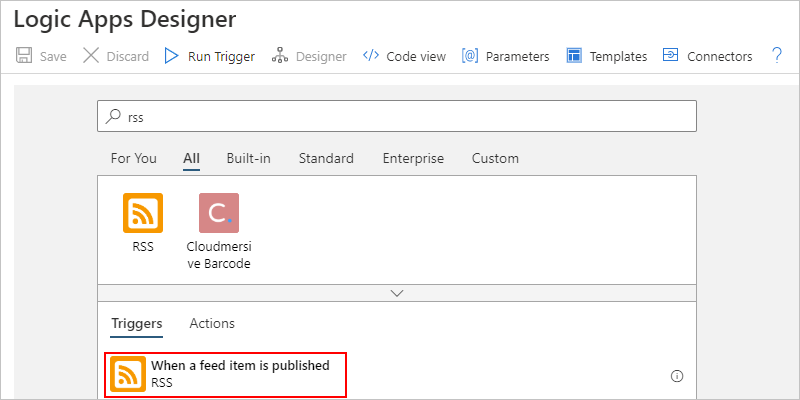
- In the trigger details, provide the following information:
- The RSS feed URL: This example uses the Wall Street Journal’s RSS feed at https://feeds.a.dj.com/rss/RSSMarketsMain.xml. However, you can use any RSS feed that doesn’t require HTTP authorization. Choose an RSS feed that publishes frequently, so you can easily test your workflow.
- Chosen property will be used to determine: The property that determines which items are new.
- Interval: This example uses
1as the interval. - Frequency: This example uses
Minuteas the frequency.
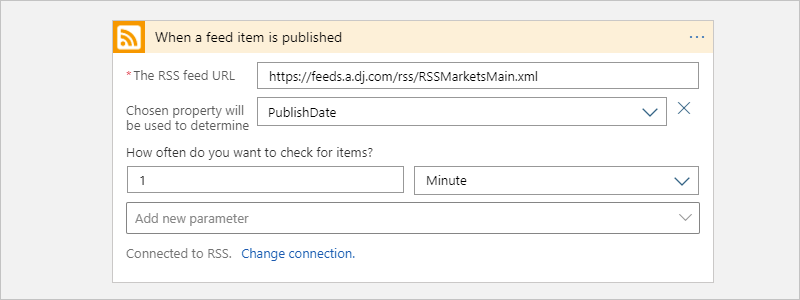
- Collapse the trigger’s details for now by clicking inside its title bar.

- On the designer toolbar, select Save to save your logic app, which instantly goes live in the Azure portal.
- Under the When a feed item is published trigger, select New step.

- Under the Choose an operation search box, select All.
- In the search box, enter send an email. To filter the Actions list to a specific app or service, select the icon for that app or service first.
For example, if you have a Microsoft work or school account and want to use Office 365 Outlook, select Office 365 Outlook. Or, if you have a personal Microsoft account, select Outlook.com. This example continues with Office 365 Outlook.
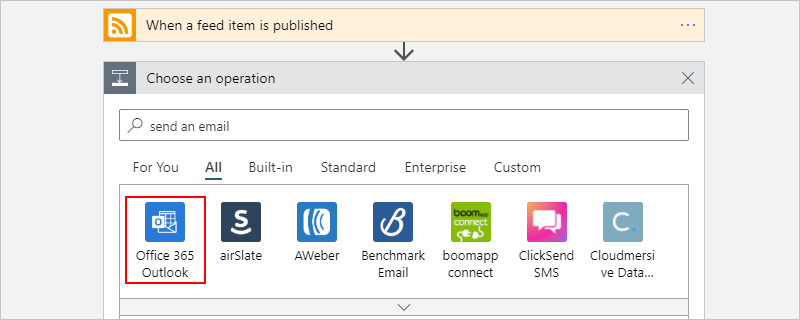
- You can now more easily find and select the action that you want, for example, Send an email:
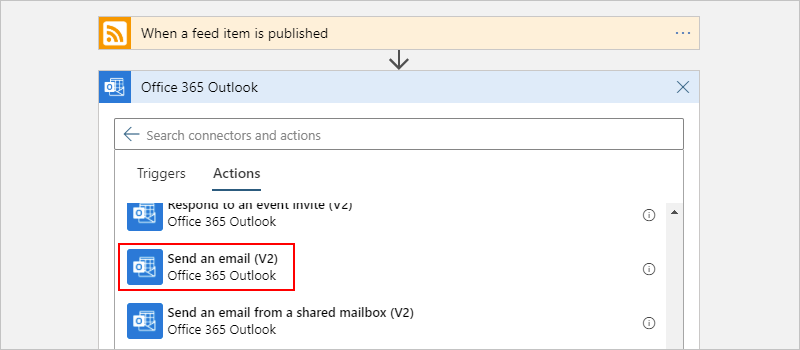
- If your selected email service prompts you to sign in and authenticate your identity, complete that step now.
Many connectors require that you first create a connection and authenticate your identity before you can continue.
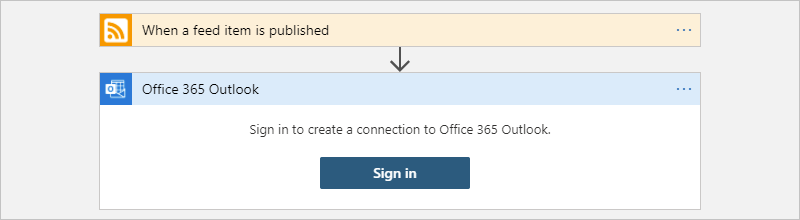
- In the Send an email action, specify the information to include in the email.
- In the To box, enter the receiver’s email address. For this example, use your email address.
- In the Subject box, enter the email subject. For this example, enter the following text with a trailing blank space:
New RSS item:
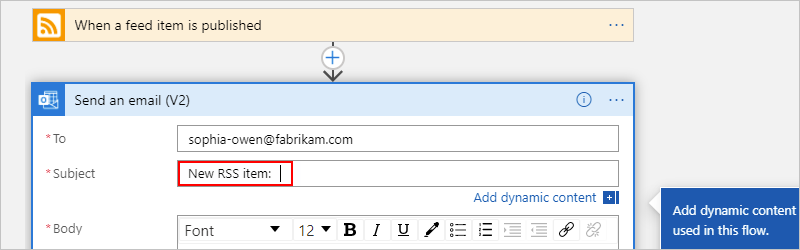
- From the Add dynamic content list, under When a feed item is published, select Feed title.
The feed title is a trigger output that references the title for the RSS item. Your email uses this output to show the RSS item’s title.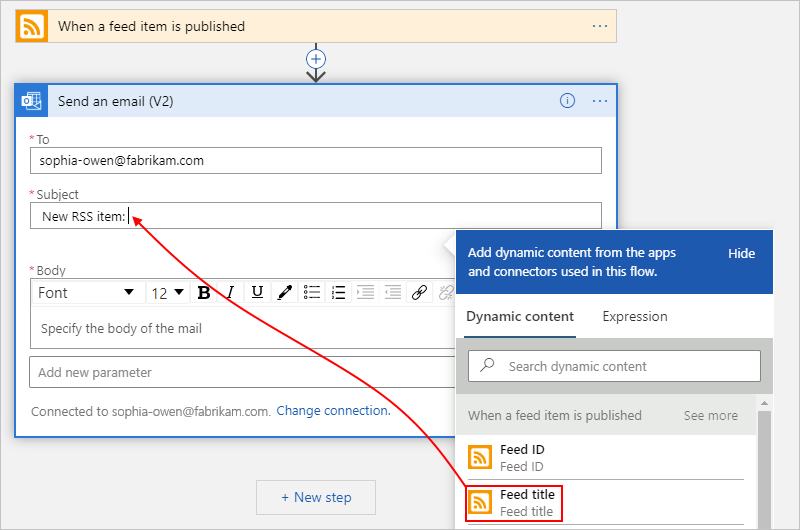
- When you’re done, the email subject looks like this example:
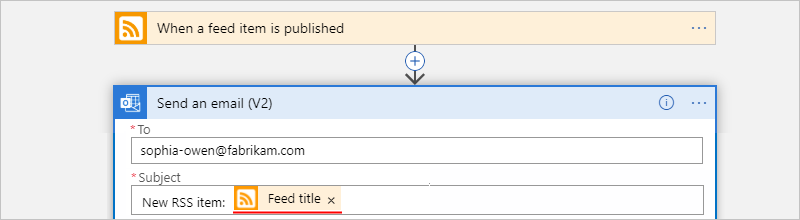
- In the Body box, enter email body content.
For this example, the body includes the following properties, preceded by descriptive text for each property. To add blank lines in an edit box, press Shift + Enter.- Title: The item’s title
- Date published: The item’s publishing date and time
- Link: The URL for the item
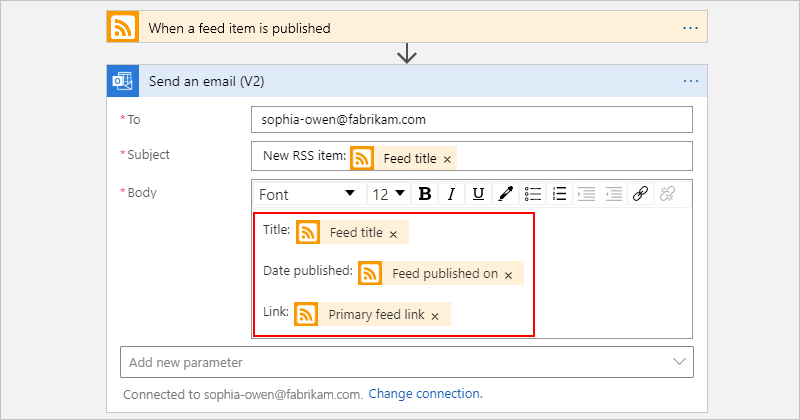
- Save your logic app. On the designer toolbar, select Save.
- To check that the workflow runs correctly, you can wait for the trigger to check the RSS feed based on the set schedule. Or, you can manually run the workflow by selecting Run Trigger on the designer toolbar, as shown in the following screenshot.
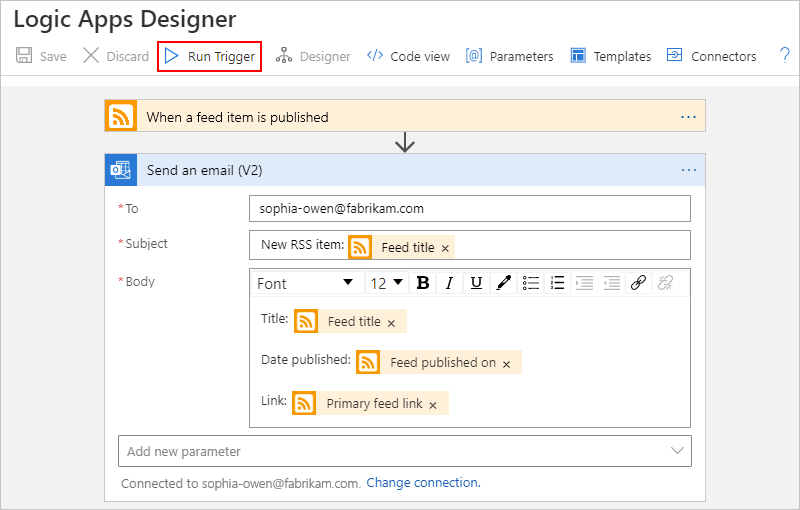
- If the RSS feed has new items, your workflow sends an email for each new item. Otherwise, your workflow waits until the next interval to check the RSS feed again.
The following screenshot shows a sample email that’s sent by the example workflow. The email includes the details from each trigger output that you selected plus the descriptive text that you included for each item.
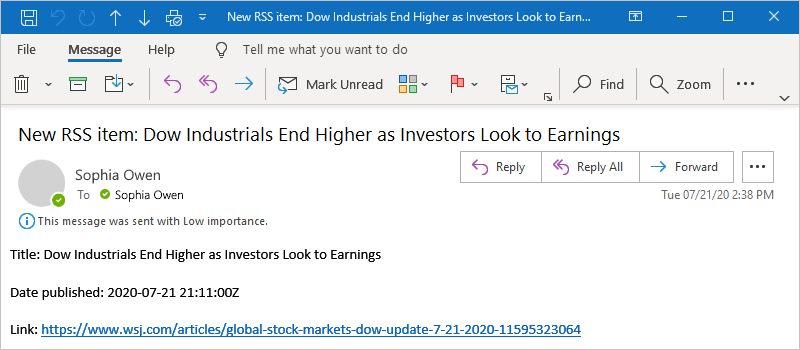
Tag:Azure
