Set up disaster recovery for Azure VMs & perform DR Drill
Enable Site Recovery
- Create a Recovery Service Vault
- In the vault settings, select Enable Site Recovery.
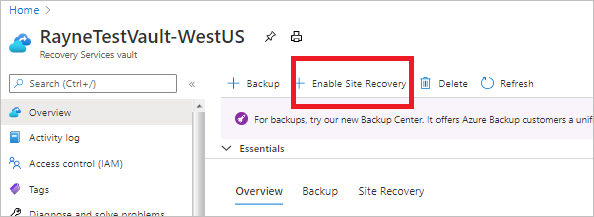
- In the vault > Site Recovery page, under Azure virtual machines, select Enable replication.
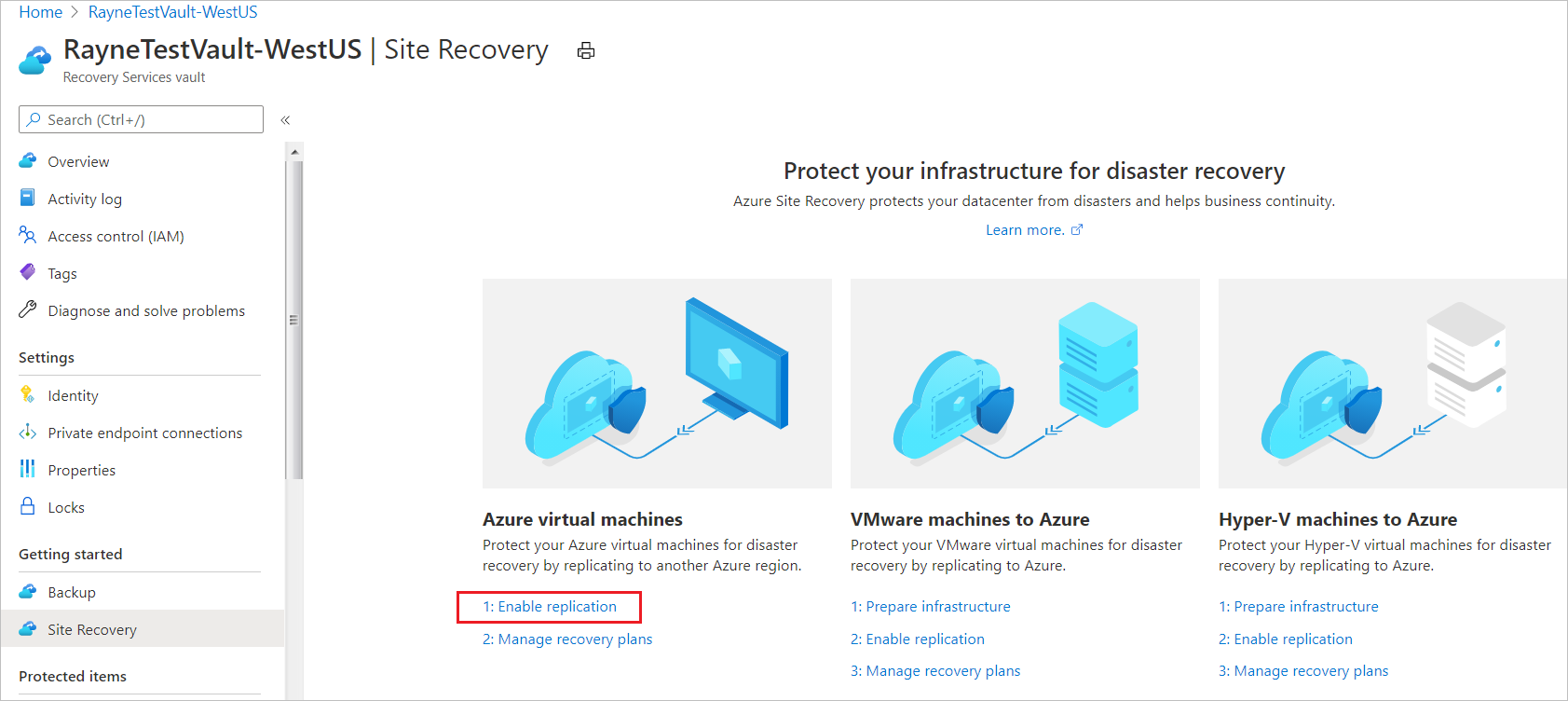
- In Source> Source location, select the source Azure region in which VMs are currently running.
- In Azure virtual machine deployment model, leave the default Resource Manager setting.
- In Source subscription, select the subscription in which VMs are running. You can select any subscription that’s in the same Azure Active Directory (AD) tenant as the vault.
- In Source resource group, select the resource group containing the VMs.
- In Disaster recovery between availability zones, leave the default No setting.
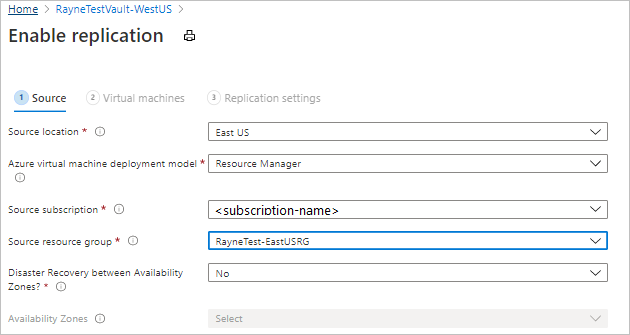
- Select Next.
- In Virtual Machines, select the VMs you want to enable for disaster recovery.
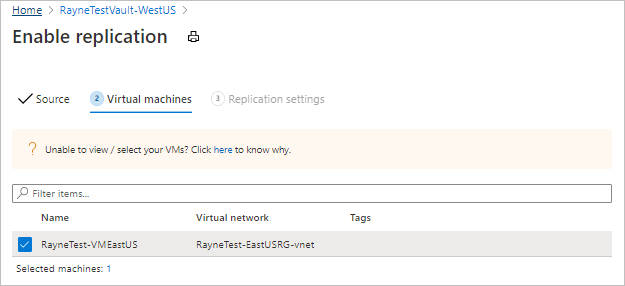
- In Replication settings, review the settings. Site Recovery creates default settings/policy for the target region. For the purposes of this tutorial, we use the default settings.
- Select Enable replication.
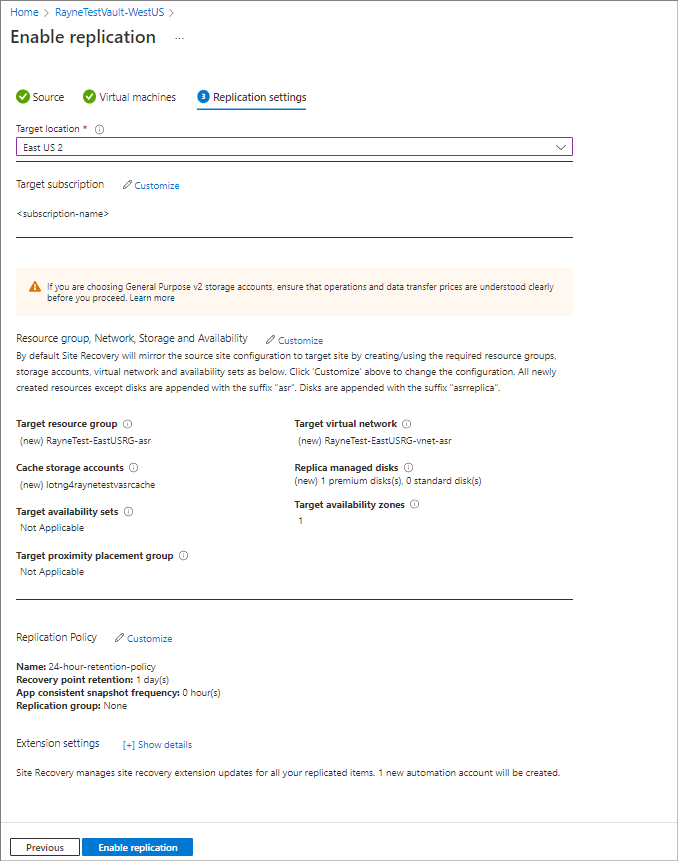
- Track replication progress in the notifications.
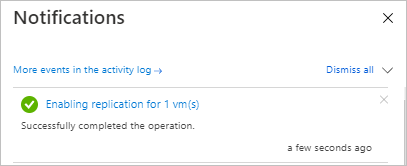
- The VMs you enable appear on the vault > Replicated items page.
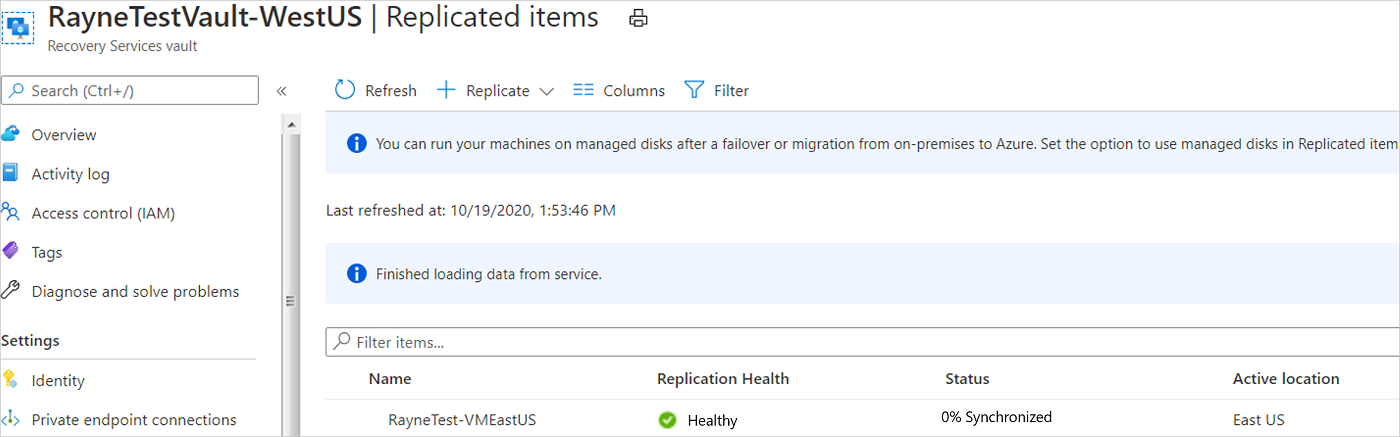
Run a test failover
- On the Overview page, select Test Failover.
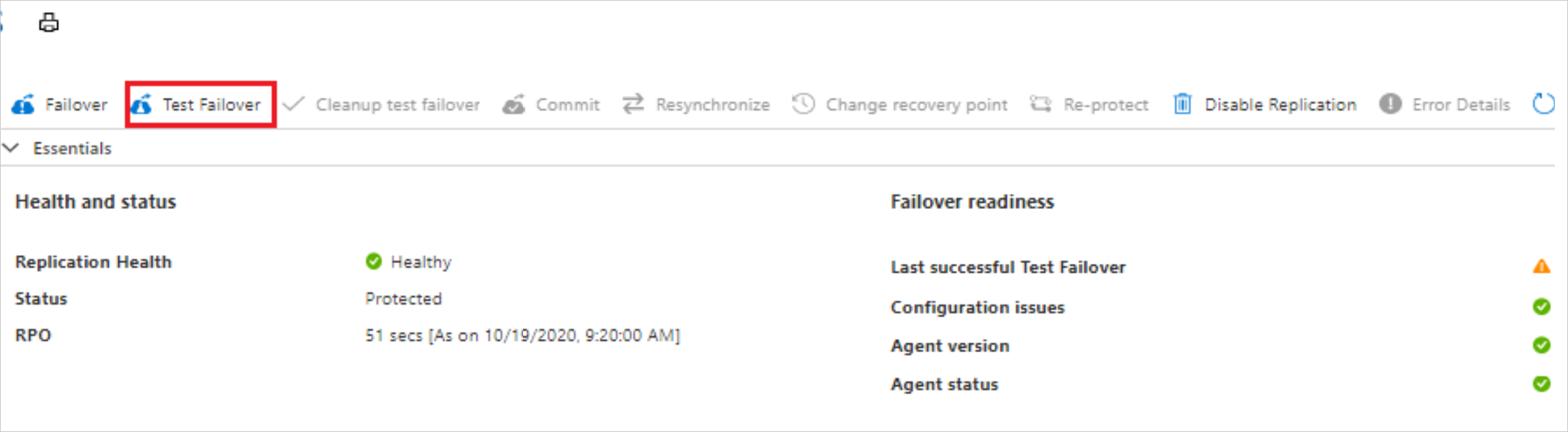
- In Test Failover, choose a recovery point. The Azure VM in the target region is created using data from this recovery point.
- Latest processed: Uses the latest recovery point processed by Site Recovery. The time stamp is shown. No time is spent processing data, so it provides a low recovery time objective (RTO).
- Latest: Processes all the data sent to Site Recovery, to create a recovery point for each VM before failing over to it. Provides the lowest recovery point objective (RPO), because all data is replicated to Site Recovery when the failover is triggered.
- Latest app-consistent: This option fails over VMs to the latest app-consistent recovery point. The time stamp is shown.
- Custom: Fail over to particular recovery point. Custom is only available when you fail over a single VM, and don’t use a recovery plan.
- In Azure virtual network, select the target network in which to place Azure VMs created after failover. Select a non-production network if possible, and not the network that was created when you enabled replication.
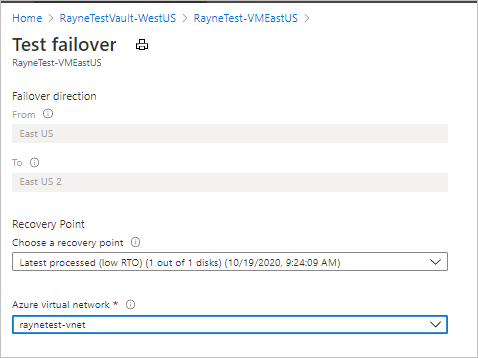
- To start the failover, select OK.
- Monitor the test failover in notifications.
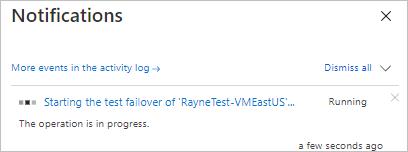
- After the failover finishes, the Azure VM created in the target region appears in the Azure portal Virtual Machines. Make sure that the VM is running, sized appropriately, and connected to the network you selected.
Tag:Azure
